
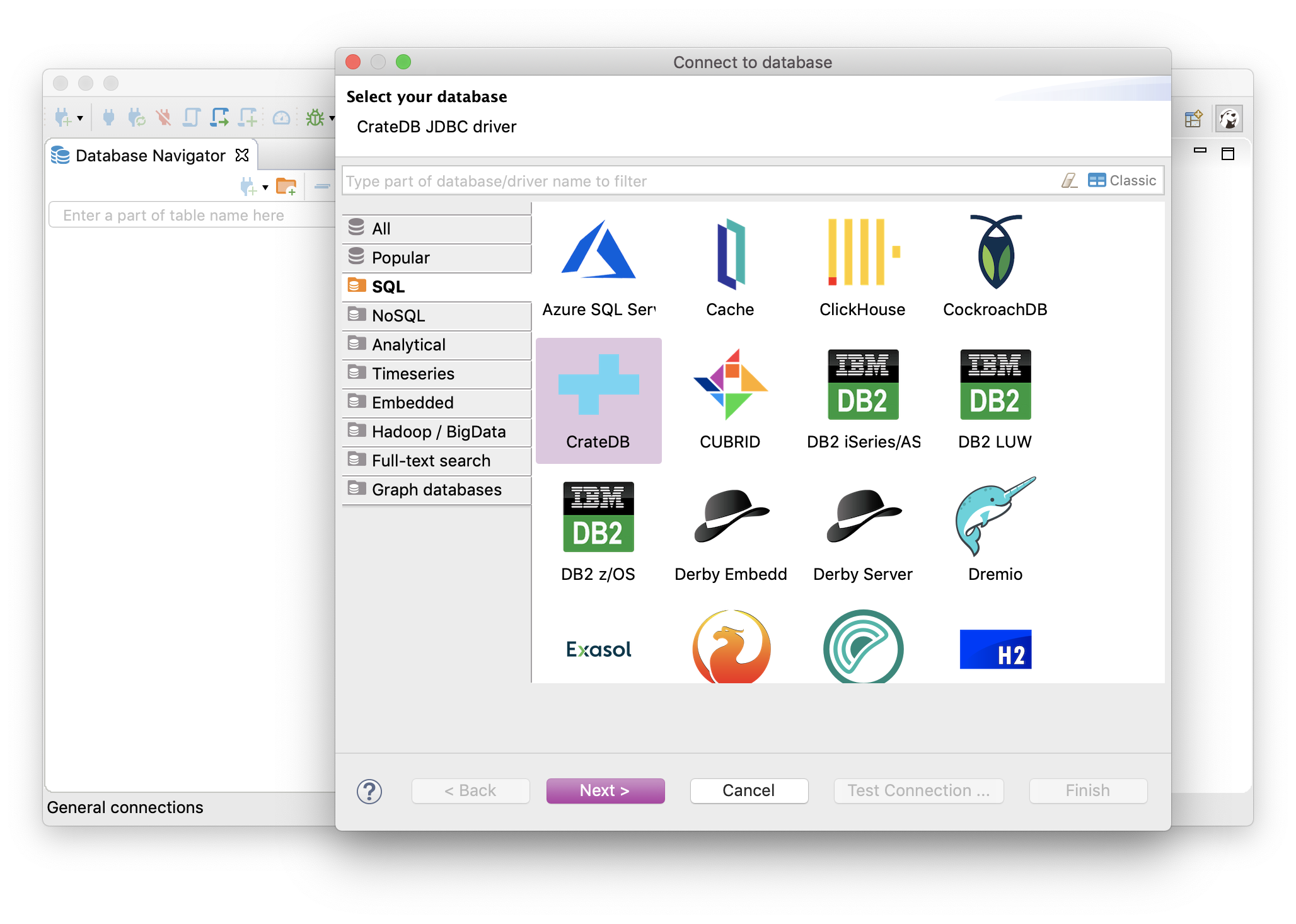
After completing all the settings, click the Finish button. You will see a dialog with all information about the driver. Thanks to it, you will not need to worry about possible mistakes. This step can be especially relevant when creating connections with a lot of preferences.
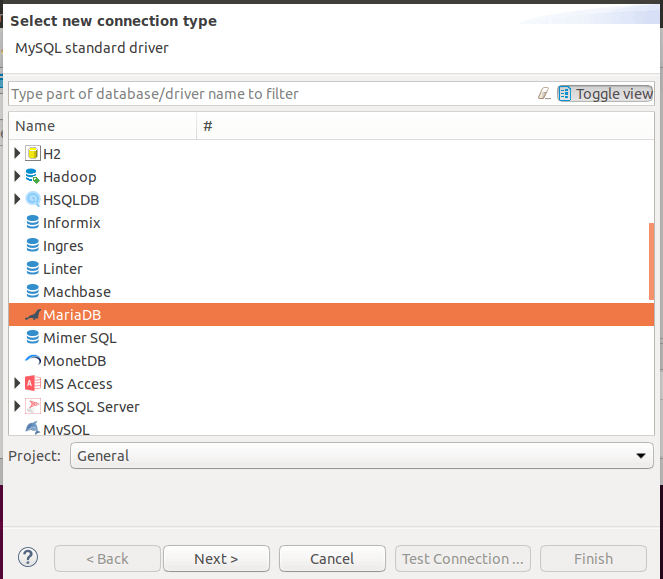
To check that all settings are entered correctly, click Test Connection. Just open the tab and enter all required properties. All of these can be set in DBeaver using the appropriate tabs. Some databases require an additional configuration to connect like SSL or Proxy. For more information about SSH configuration visit the Wiki page. Our app supports the following authentication methods: user/password, public key authentication, and agent authentication. All settings are available on the corresponding tab. If your database cannot be accessed directly, you can use an SSH tunnel. Please note that this option is not available for all drivers. Click on it to get information about available properties and their values.
Dbeaver create database driver#
In the lower right part of the window, you can see a link to the driver documentation. But it should be noted that the number of properties depends directly on the driver.Įach driver has its own set of additional properties, which you can see by opening the corresponding tab. For most drivers, the required settings include Host, Port, Database name, Username, and Password. On the main tab, you need to set all primary connection settings. Let’s take a look at the points that are the most important. The connection settings window will open. If you cannot find a driver for your database in the list, you can add it manually using a JDBC-driver that is compatible with your database. You can use these tabs for easy navigation or just type the first few characters of the database driver’s name into the search box.
Dbeaver create database drivers#
The Popular tab includes the database drivers you use most regularly. Click on them to choose All, Popular, SQL, NoSQL, Analytical databases, etc. Pay attention to the tabs on the left side of the window. You have a large selection of databases to connect to. The database selection window will open and you will see a list from which you can choose the driver you need. To open a wizard, click on the plug icon in the upper left corner of the application window or go to Database -> New Database Сonnection. Our app provides a wizard that guides you through the steps to do it. The first thing you have to do is to create a connection. DBeaver allows you to work with all popular databases.


 0 kommentar(er)
0 kommentar(er)
